Dokumentace je v současnosti ve fázi vývoje
Automatizovaná příprava pošty mezd
Skočit na navigaci
Skočit na vyhledávání
<figure-inline>
<figure-inline>
Nastavení
- Nastavení je v modulu Mzdy - Nastavení - Mapa DS pro úřady
- Evidence je rozdělená do 2 částí:
- Levá tabulka je číselník pro jaký typ úřadu se definice týká
- Pravá tabulka slouží pro definování seznamu interních firem (BD i SVJ) na jaké datové schránky budou tisky a přehledy odesílány.
Sociální pojištění, Úřad práce, Finanční úřad
<figure-inline>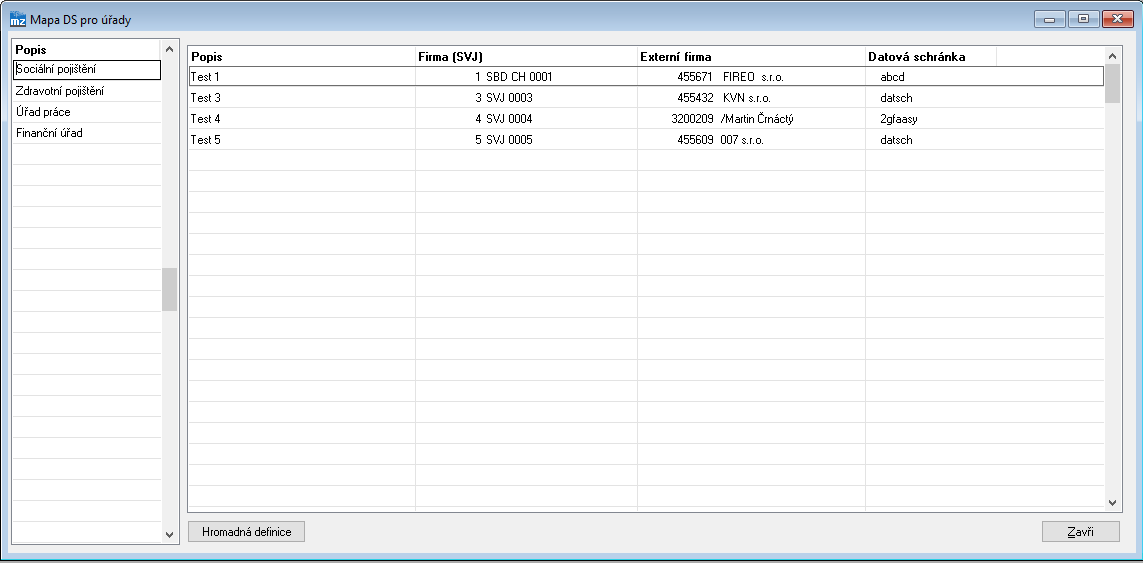 </figure-inline>
</figure-inline>
- Do evidence je potřeba vytvořit řádek za každé zpracovávané SVJ či BD a přiřadit k jaké externí firmě (sociální správě,úřadu práce či finančnímu úřadu) patří (Pole Firma a Externí firma lze vybrat přes funkci F5)
- po výběru externí firmy se Datová schránka automaticky doplní (musí být vyplněná v evidenci externích firem!)
řádky lze vytvořit hromadně přes tlačítko "Hromadná definice"
- do pole "ID Externí firmy" vyberte přes F5 správný záznam v externích firmách
- přes tlačítko "Výběr firem" vyberte všechny interní firmy, které chcete zapsat
- Klikněte na "Spustit".
Zdravotní pojištění
<figure-inline>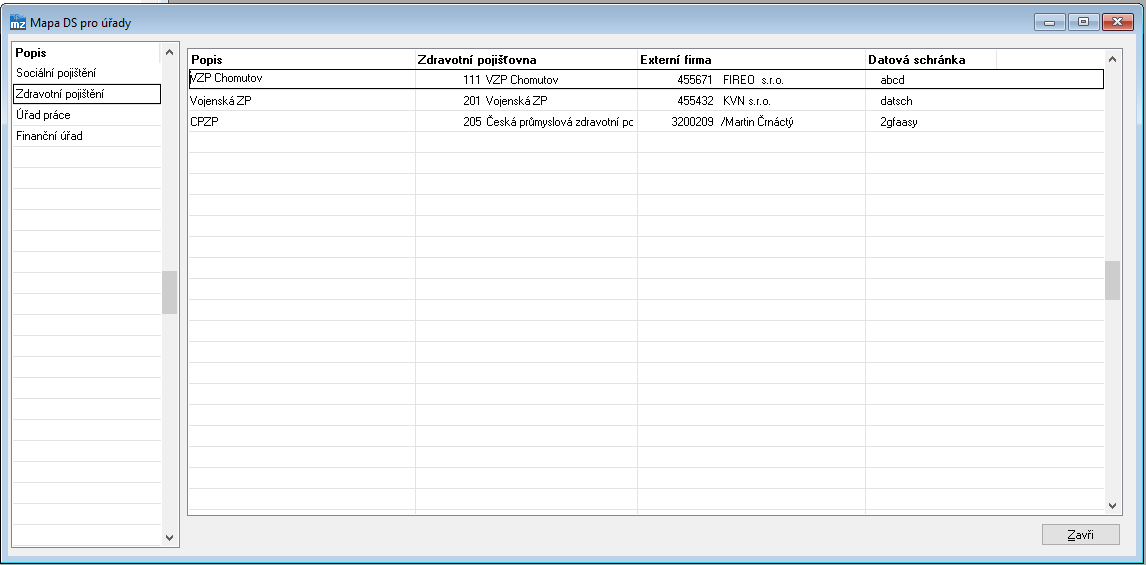 </figure-inline>
</figure-inline>
- Do evidence je potřeba vytvořit řádek za každou zdravotní pojišťovnu přiřadit k jaké externí firmě (ZP) patří (Pole Zdravotní pojišťovna a Externí firma lze vybrat přes funkci F5)
- po výběru externí firmy se Datová schránka automaticky doplní (musí být vyplněná v evidenci externích firem!)
- Na rozdíl od nastavení sociálního pojištění je číselník zdravotních pojišťoven sdílený mezi všemi SVJ i BD, tudíž zde není potřeba určovat jednotlivě SVJ a program automaticky zajistí správné vytvoření datových zpráv za SVJ
Sociální pojištění
Tisková sestava: Mzdy - Sociální pojištění - Přehled odvodu SP
Odeslání PDF souborů
- Pro odeslání PDF musíte vybrat způsob tisku "PDF Soubor"
<figure-inline> </figure-inline>
</figure-inline>
- V přehledu o výši pojistného zaškrtněte pole "Zapsat do pošty" a klikněte na tlačítko "Tisk"
<figure-inline>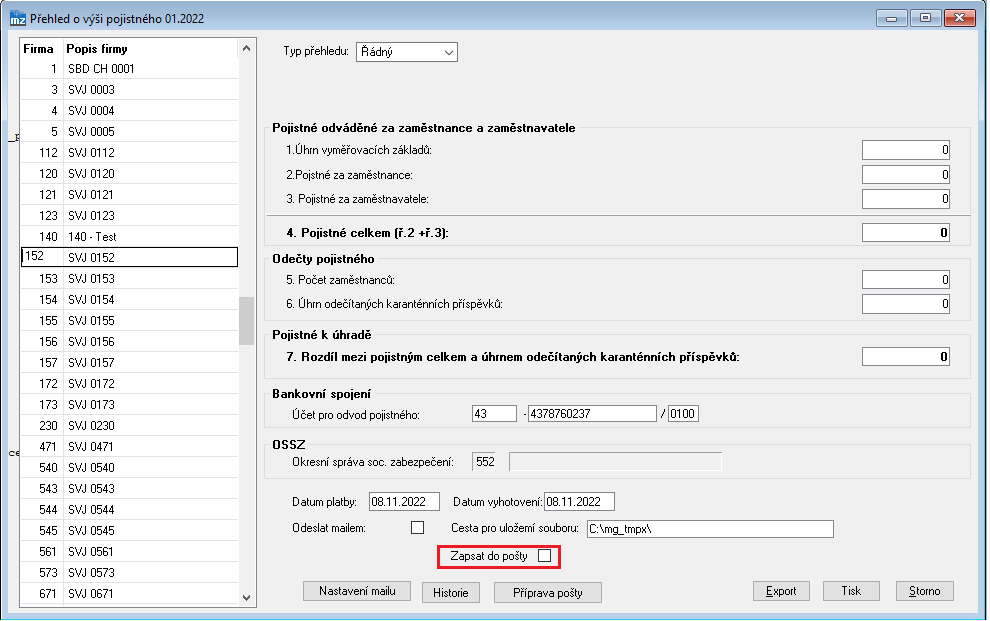 </figure-inline>
</figure-inline>
Odeslání XML souborů
- Po otevření přehledu o výši pojistného klikněte na "Export", zde zaškrtněte pole "Zapsat do pošty" a klikněte na "Tvorba"
- Postup je dále stejný jako u PDF souboru
<figure-inline>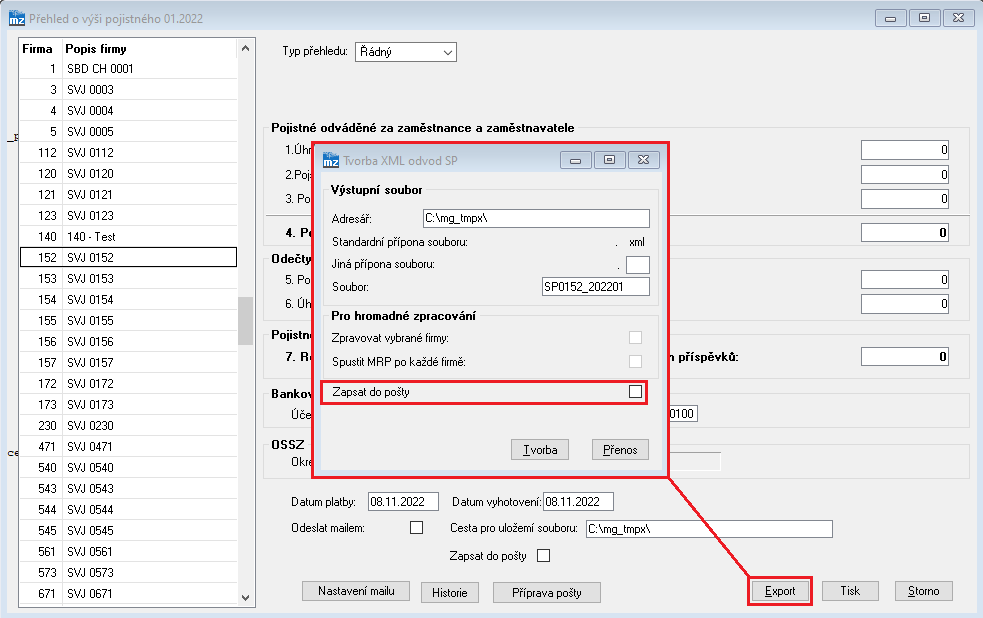 </figure-inline>
</figure-inline>
Vytvoření dávky do přípravy pošty
- Po stisknutí tvorby u XML či tisku u PDF se po chvílí zobrazí hláška "Zápis do přípravy pošty dokončen!" a otevře se evidence přípravy pošty, kde bude tato dávka připravená ke kontrole (pokud se žádný řádek nevytvoří, tak je definice nastavení špatně nastavená)
- V této evidenci je potřeba udělat kontrolu vytvořených zpráv, které se budou odesílat
- Dokumenty - seznam všech souborů, které se budou odesílat jako přílohy datové zprávy
- Adresáti - seznam všech SVJ a BD, kterým se bude odesílat datová zpráva
<figure-inline>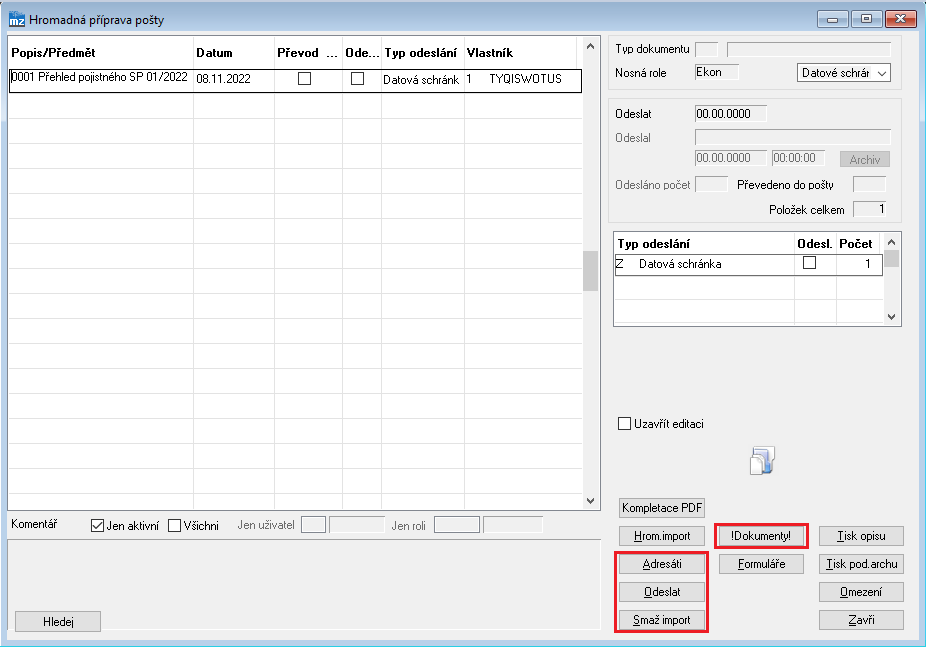 </figure-inline>
</figure-inline>
- Po kontrole lze dávku dokočit tlačítkem "Odeslat" a potvrzením OK (Případně lze dávku smazat tlačítkem "Smaž import" pokud v ní bude chyba)
- Zpráva je nyní zapsána v Odeslané poště v modulu Pošta, kde je připravená pro odeslání pověřeným člověkem
Zdravotní pojištění
<figure-inline><figure-inline></figure-inline></figure-inline>
Postup
- Do evidence je potřeba vytvořit řádek za každou zdravotní pojišťovnu přiřadit k jaké externí firmě (ZP) patří (Pole Zdravotní pojišťovna a Externí firma lze vybrat přes funkci F5)
- po výběru externí firmy se Datová schránka automaticky doplní (musí být vyplněná v evidenci externích firem!)
- Na rozdíl od nastavení sociálního pojištění zde není potřeba určovat jednotlivě SVJ a program automaticky zajistí správné vytvoření datových zpráv za SVJ
Seznam polí
- Popis - Popis definice
- Typ rozsahu firmy
- Individuální - Pro výběr konkrétní interní firmy
- Hrom. zpracování - Pro výběr skupiny hromadného zpracování interních firem
- Firma (SVJ) / HZ Skupina firem (SVJ) - Výběr interní firmy či skupiny HZ (pomocí F5)
- Externí firma - Výběr externí firmy (pomocí F5)
- Datová schránka - Automaticky se zapíše na základě externí firmy
- Pokud se zobrazí znak !, tak je potřeba datovou schránku doplnit do evidence datových schránek v modulu Systém - Pošta - Příjem DS - Adresáti DS
- Hláška je pouze informativní a nemá na funkci programu žádný vliv
Seznam funkcí
Hromadná definice- pro hromadný zápis/výmaz seznamu firem- Vkládání a editace - spouští se pomocí standardních ovládacích prvků
Popis metodiky
- Definice lze vytvářet buď jednotlivě přes tužku "Nový záznam" či "Smazat záznam" a nebo hromadně přes funkci Hromadná definice
- V hromadné definici lze seznam firem hromadně zapsat či smazat z evidence
- Při zápisu musíte vybrat externí firmu a přes funkci
Výběr firemsi zaškrtat požadované interní firmy - program pak hromadně vytvoří pro každou interní firmu novou definici (případně přepíše původní, jestli existuje)
- Při zápisu musíte vybrat externí firmu a přes funkci
<figure-inline><figure-inline><figure-inline>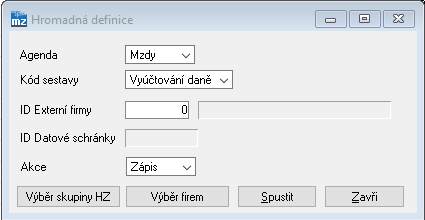 </figure-inline></figure-inline></figure-inline>
</figure-inline></figure-inline></figure-inline>
Spuštění automatického zápisu
- Pro automatický zápis musí být provedeno nastavení interních firem v sekci Nastavení (Mzdy)
- Automatický zápis se provadí v programech:
- Vyúčtování zálohové či srážkové daně ve funkci Export.
<figure-inline><figure-inline><figure-inline>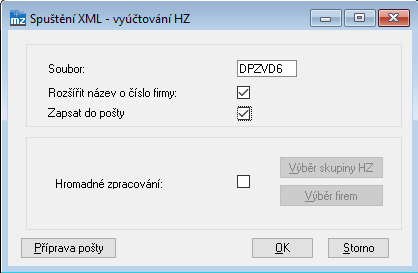 </figure-inline></figure-inline></figure-inline>
</figure-inline></figure-inline></figure-inline>
- tisk formuláře Potvrzení o zaměstnání při tvorbě PDF souboru:
<figure-inline><figure-inline><figure-inline>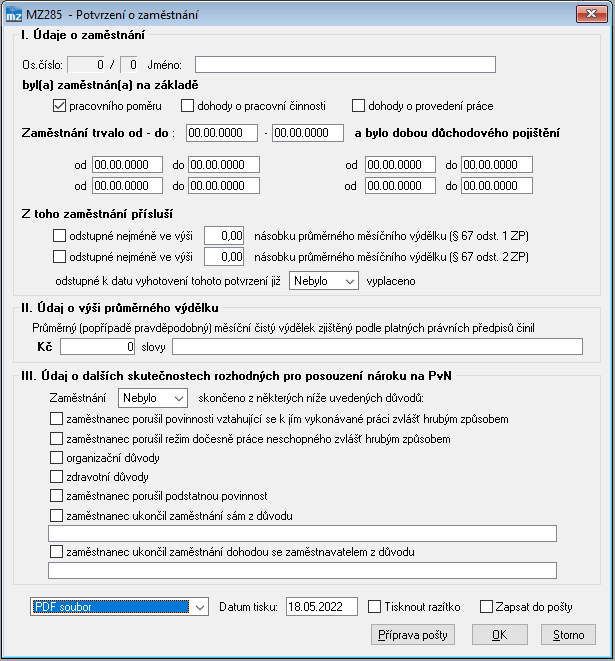 </figure-inline></figure-inline></figure-inline>
</figure-inline></figure-inline></figure-inline>
- pole ☑ Zapsat do pošty - určuje, zda se má zápis provést
Příprava pošty- zobrazení vytvořených dávek pro zápis do přípravy pošty
- Po vytvoření zprávy bude přes funkci
Příprava poštyvidět vytvořená dávka (Případně lze jít přes modul Systém - Pošta - Příprava pošty) - Ve funkci
Adresátijsou zobrazený všechny zpracovaný interní firmy a na jakou datovou schránku se budou posílat. - Ve funkci
Dokumentysi lze prohlédnout jaké přílohy se budou posílat (funkce je i v adresátech pro konkrétní firmy). - Funkce
Odeslatpak tuto připravenou dávku zapíše do sekce Odeslaná pošta, kde se už pak postupuje standardním postupem pro vytvoření datové schránky z odesílané pošty
<figure-inline><figure-inline><figure-inline>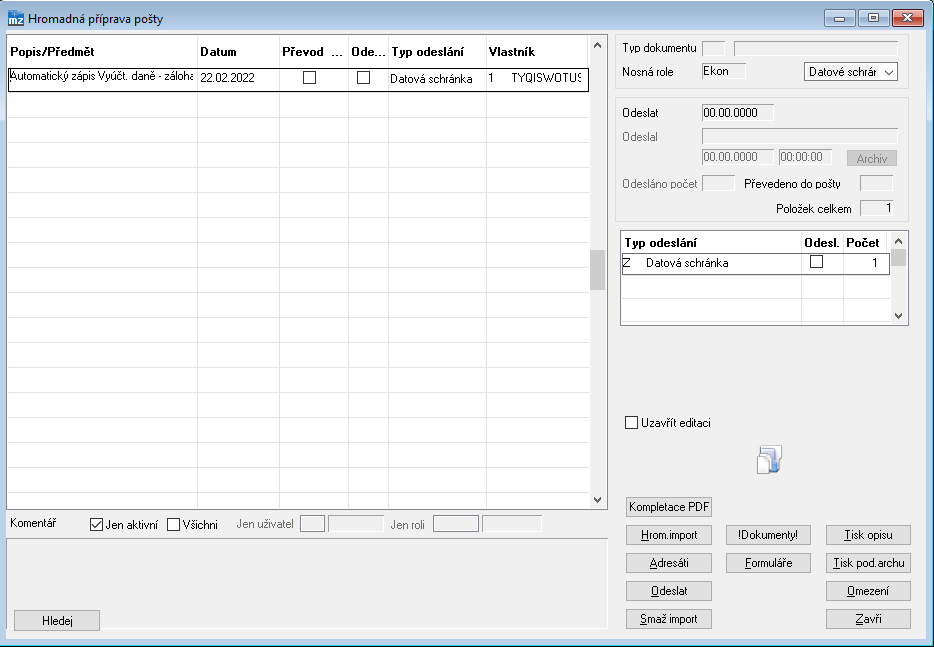 </figure-inline></figure-inline></figure-inline>
</figure-inline></figure-inline></figure-inline>